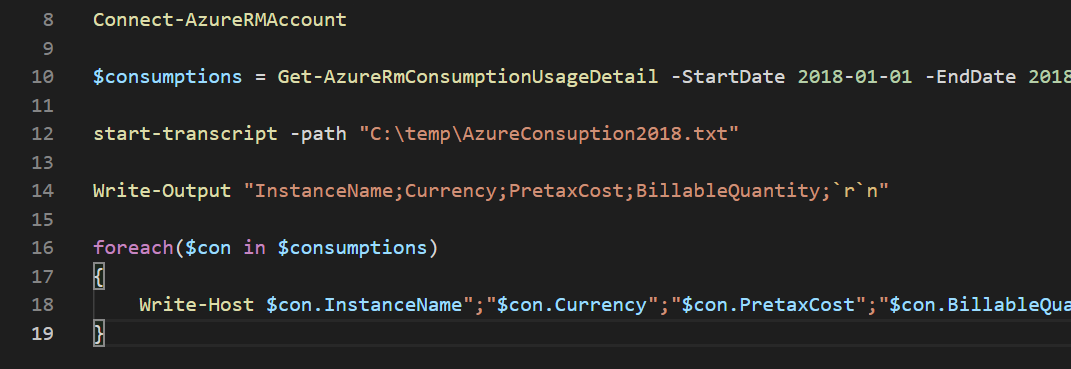Windows Server 2019: Storage Migration Service
Windows Server 2019 includes a lot of new features and updates, one of the more important things might be the Storage Migration Service, or SMS. In short, the service provides a solution on how to migrate data from A to B with minimal effort while keeping security intact. Sounds good, right? So let’s dive in real quick.
Requirements
As you can see, the idea is pretty simple: Have one server running the SMS, get data from your file system and push the data to a newer Windows Server or to Azure Files. A basic setup will include a source server, a destination server (preferably Windows Server 2019), an orchestrator server and a PC / server running the Windows Admin Center.
Your migration account will have to be an administrator on both source and destination servers. Also enable File and Printer Sharing (inbound) on the orchestrator firewall. Or use Windows Server 2019, it should do all the tricks for you. Aside from that, it would be ideal to have all the servers in the same forest and the same domain, otherwise be advised to plan ahead for issues during the cut-over.
The source servers
Windows Server 2019
Windows Server 2016
Windows Server 2012 R2
Windows Server 2012
Windows Server 2008 R2
Windows Server 2008
Windows Server 2003 R2
Windows Server 2003
The destination servers
Windows Server 2019
Windows Server 2016
Windows Server 2012 R2
It is very important to note, that Windows Server 2016 and 2012 R2 will have slower transfer performance than a Windows Server 2019. If you are planning to migrate, than truly migrate and move to newer systems.
The Process
Gather information about the files / configuration / security
Move data
Cut-over to new server
The cut-over is completely optional, it would mean that your users can find the data under the old file share name. Also if you have apps and users that implemented the old server name, well, they will still be able to reach the server and work on it. So please remember to place the server in a maintenance mode. Also; if you don’t use a cut-over scenario, you might have to change settings on your user PCs or in apps that are actively looking for that old server name.
Important stuff
Of course there are somethings to keep in mind. I would recommend to go over the FAQ, they are very good and provide a lot of information that you will need. You can find gems like “Only the current version will migrate” and “We plan to allow this in a future version of Storage Migration Service, starting with Linux Samba support”. Both are very important! Way more stuff is hidden there, so please, again, read the FAQ.
Final thoughts?
Well. Finally?
I’m migrating stuff on SharePoint for a long time, my preferred tool is ShareGate. It’s easy to use and fast and works. The SMS seems to be basically the same thing, just for file share to file share migration. Now, to be clear: I don’t think file share migrations are a good idea. They are file shares and (most of the time) should be dead and replaced by SharePoint or Teams or anything else that provides a better structured view and more metadata. File shares are always those grey areas, where everything and nobody knows how to get there. If that’s your thing or you have found a way to efficiently use file share, than this is your migration tool. Otherwise migrate to a DMS or CMS.